
With the Sound Tools showing click on the down arrow next to Play Sound and select Automatically. Then click back to the Animation tab on the Ribbon. To set each slide to play the length of the audio file, click on each slide. (This is where you need to know how long the recording is.) Select Automatically After: and set the time for how long that audio recording is. To set the time click on the up and down arrows next to the digital reading.

If you do not remember how long the audio file is you can find out by clicking on Animation>Custom Animation>Go to the side panel on the right of the screen>Click on down arrow next to Recorded Sound>Select Effect Options. 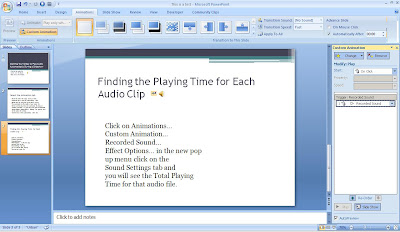
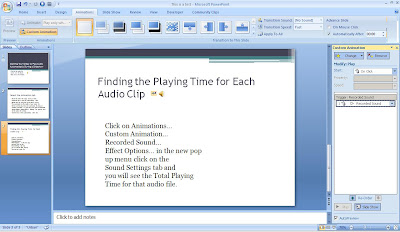
A new window opens> Select the Sound Settings tab. In this window you will see the Total Playing Time for the audio file. The Total Playing Time is the time you need to put in the Automatically After: digital timer mentioned above.
